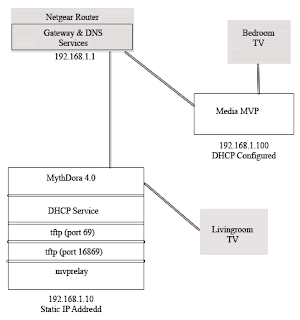
Configuring a MythDora 4.0 standard install to work with a Media MVP rev H3 box.
This article describes the MythDora 4.0 and Media MVP configuration I used to get the Media MVP playing streaming media from my main MythDora Multi-Media system.
Video found on youtube showing basic functions of both MythTV & the Media MVP
Update (Oct 11, 2007): Before doing anything, make sure that you have turned off your firewall on the MythDora box.
To see if the MythDora firewall is running or not, open up a terminal session and type:
# /etc/rc.d/init.d/iptables statusIf this returns anything but "Firewall is stopped." then you will need to disable the firewall before proceeding. To stop the firewall do the following:
#/etc/rc.d/init.d/iptables stopIt's probably not the best idea to run permanently without a firewall, but at the moment I don't have the details on setting the firewall to include the proper rules to allow the necessary communications (tcp & udp) between the two boxes. When I figure out the proper rules, I will update the post to include a generic addition to the iptables-config file.
# mv /etc/sysconfig/iptables-config /etc/sysconfig/iptables-config.old
Basic system information:
My MythDora box is based on an AMD single core 3200+ processor, with 1GB of ram, and an 80GM main drive (I also have a 250 GB secondary drive, which I use to mount at various mount points to best make use of disk space, but that configuration is beyond the scope of this article.) I have "hard coded" this box with an IP Address of 192.168.1.10. MythDora also runs DHCP, two tftp servers, and a special "mvprelay" service (more on these later.)
Additionally, while not relevant to this article, I use a Hauppauge WinTV-PVR-150 for capturing TV, and an Nvidia GeForce 6200 Turbocache video card.
The Media MVP is a "rev H3" and is assigned an IP Address of 192.168.1.100 via DHCP.
The network itself runs a Netgear wireless router (with 4 wired ports. Both the MythDora and Media MVP are connected to the wired ports. Workstations and laptops are a mixture of wired and wireless.) The Netgear router handles the gateway and DNS services, but has had its DHCP service disabled (DHCP runs on the MythDora box as it is more flexible and configurable running there, and depending upon your own router you will likely need to do the same.)
Installation Summary:
- Configure the DHCP server
- Configure two tftp services (on on port 69, and the other on port 16869)
- Download, compile, and run the mvprelay program
- Download the dongle.bin.mvpm
c file - Create a dongle.bin.ver file
- Create and edit a dongle.bin.conf
ig file - Set up your MythDora box for NFS shares
- Install and configure VLC
- Boot the Media MVP box.
For installations with different Linux distros or Media MVP revs, your best bet is to check out the information available on the mvpmc homepage, the mvpmc wiki, or the mvpmc sourceforge forums.
For those of you who are already familiar, or not interested in knowing all the boring details, all the important information is contained in the "quoted" sections . So like for all the parts of this post that look like this:
- Details are in sections that look like this, and all the really important instructions are in RED
Configure the DHCP Service:
Summary: I had to disable the DHCP service on my router as it was not capable of providing the bootp (bootstrap protocol) information that is required to run the Media MVP box.
Think of the Media MVP as a Linux server without a disk. This means that the Operating System needs to be stored on a server with a disk, and that we need to be able to boot the Media MVP; give it some basic network information; and tell it where it can find its Operating System. It can then load that Operating System up and perform it's multimedia functions.
On a MythDora 4.0 system, you will find the DHCP configuration file at /etc/dhcpd.conf. Open this file and edit it similar to the following:
ddns-update-style interim;Careful of the line wraps that might show up due to web page formatting, they are invalid in a real config file.
ignore client-updates;
subnet 192.168.1.0 netmask 255.255.255.0 {
# --- default gateway
option routers 192.168.1.1;
option subnet-mask 255.255.255.0;
option nis-domain "yourdomain.com";
option domain-name "yourdomain.com";
option domain-name-servers 192.168.1.1;
option time-offset -18000; # Eastern Standard Time
range 192.168.1.20 192.168.1.50;
}
group {
next-server 192.168.1.10; # IP address of your TFTP server
#
host mvp {
# NOTE: Change the hardware ethernet to the MAC address of your actual MVP
hardware ethernet 00:00:00:00:00:00;
fixed-address 192.168.1.100;
filename "dongle.bin.mvpmc";
option root-path "/home/mvp,rsize=4096,wsize=4096,nolock";
}
}
Lines highlighted in red should be modified to reflect your own network information.
This DHCPD configuration does the following:
- Sets a range of IP addresses from 192.168.1.20 to 192.168.1.50 to be handed out to any computer that requests an IP address from DHCP.
- Sets a special IP address, 192.168.1.100, for a computer that has a specific hardware address, which in this case will be the Media MVP hardware.
- Not explicit in this configuration, but impled is that all other IP addresses can be used for "static" addressing, which in the case of the main MythDora computer is configured with a "static" ip address of 192.168.1.10. The DHCP is not configured to do anything with that address, so it does not cause any conflicts.
- This configuration also does one more thing. It tells any host in the "group" section (in this case the mvp host) that it should look on the server with the address of 192.168.1.10 (MythDora) for a file called "dongle.bin.mvpmc"; upload it to memory; and attempt to boot using this file.
Configuring the tftp (trivial file transfer protocol) service:
Summary: In the above DHCPD configuration t was mentioned that the DHCPD config tells the Media MVP box to upload a file called "dongle.bin.mvpmc". Of course files just don't upload themselves, so we will have to configure a service that will allow the Media MVP to do its uploading. This service is called "tftp" (the Trivial File Transfer Protocol.)
It should be noted that the "H revs" of the Media MVP do some sort of "double boot" process, which I've never found a good description of, but apparently uploads the "dongle" file first using tftp on port 69, prepares itself in some mysterious manner, then reboots and uploads the "dongle" file again using tftp but this time on port 16869 (or it may be the other way around, but it essentially means that you need to instances of the tftp service running, one instance on each port.)
The recommended method of enabling a standard tftp service on the MythDora box (which is just a distro of Fedora Core 6 running MythTV) is to edit the /etc/xinetd.d/tftp file and change the "disabled = yes" to "disabled = no". For some reason this did not work for me, but fortunately there is another relatively easy method that works just as well, and works for both the port 69 and port 16869 instance of tftp.
Edit the /etc/rc.d/rc.local file and add the following lines
/usr/sbin/in.tftpd -l -a :16869 -s /tftpboot -vThen save the file.
/usr/sbin/in.tftpd -l -a -s /tftpboot -v
You will have to reboot the server in order for the rc.local file to take effect, but we will do this later, as there is still one more edit we need to do to this file. After we finish all the other configuration changes, we will reboot the server when all the changes have been made.
Downloading, Compiling, and Running the mvprelay service:
Summary: The Media MVP comes with it's own software which runs only on Windows. You load the program on your Windows machine and it starts a "service" which when you boot up the Media MVP harware, responds to a query from the hardware for a "Streaming Media Server". Since you will not be running the Media MVP Windows software on your MythDora machine, you will need to run the "mvprelay" program which serves the same, or similar function on Linux.
The process of getting the mvprelay program goes like this:
Open your browser and browse to this link.
Highlight all the text on that page and click copy.
Open you favourite Linux editor and paste the text into it and save as "mvprelay.c"
Compile the file by typing the command "gcc -o mvprelay mvprelay.c"
Copy the resulting mvprelay file to /usr/local/bin or wherever you think appropiate.
edit the /etc/rc.d/rc.local file and add the line "/usr/local/bin/mvprelay 16881 5906 6337 192.168.1.10 &"
Again, you will have to reboot the MythDora box in order for these changes to take effect, but since there is still one more change we will have to make to the rc.local file, we can wait until that change is made before rebooting.
Download the dongle.bin.mvpmc file:
Summary: The dongle.bin.mvpmc file is actually a small specially modified Linux kernel, which is what the Media MVP should run in order to communicate with your MythDora box and stream live TV, recordings and videos.
You should probably get the latest dongle.bin.mvpmc file, which can be done by going browsing to the Sourceforge mvpmc project and selecting the latest version, but in these instructions I will use the one I downloaded at the time of this writing.
You should also be aware that when I used the dongle file as named, it didn't work for me. I've read a few posts on the forums of people having similar problems, so I renamed the file to the more generic "dongle.bin", which should work for everyone. I'd suggest you do the same, just in case you are one of the unlucky ones.
Download the dongle using the command: "wget http://superb-west.dl.sourceforge.net/sourceforge/mvpmc/dongle.bin.mvpmc-0.3.3"Rename the file to "dongle.bin"Copy "dongle.bin" to the /tftpboot directory
Create a dongle.bin.ver file:
Summary: Supposedly this file is used to determine if there is a need to reload the dongle.bin file. I'm not sure if this is true, or how it works, but it is needed so create it.
To create the bongle.bin .ver file:
Go to the /tftpboot directory
Run the command "dd if=dongle.bin of=dongle.bin.ver bs=1 count=40 skip=52"
You should end up with a 40 byte file named dongle.bin.ver
Create and edit a dongle.bin.config file:
Summary: This is the file that the Media MVP reads after it boots, and does all the detailed configuration stuff such as setting the time, running the application that connects to the MythDora system, mounts any NFS mounts that might be needed, and a bunch of other important, ad not so important things.
Here is the dongle.bin.config file that I use:
TZ='EST5EDT4,M4.1.0/02:00:00,M10.5.0/02:00:00' ; export TZOf course, the RED parts should be modified to use the information specific to your network.
echo "TZ='EST5EDT4,M4.1.0/02:00:00,M10.5.0/02:00:00'; export TZ" > /etc/shell.config;
rdate -s time-a.nist.gov
echo "192.168.1.10 mythtv.yourdomain.com> mythtv ">>/etc/hosts
mkdir /storage
/etc/nfsmount.sh 192.168.1.10:/storage /storage
mvpmc -f /etc/helvR10.fnt -y 192.168.1.10 -s 192.168.1.10 -r /storage/recordings -t /usr/share/mvpmc/easy.xml --startup mythtv -u mythtv -p mythtv -T mythconverg --vlc 192.168.1.10 &
If you are wondering about the parameters used for the mvpmc command, the complete list with explanations are listed here.
Create this file in your favourite Linux editor and save it as /tftpboot/dongle.bin.config
Set up your MythDora box for NFS shares:
Summary: This step configures NFS on your MythDora box to allow the Media MVP box to mount the /storage directory from MythDora box as though it were local to the Media MVP box. This provides to advantages, first it allows access to the MythTV "ring buffer", which means you can pause, and rewind live TV, and in conjunction with VLC allows you to stream other videos from your MythDora box to the Media MVP box. If you do not want to do this, then you will need to read through the documentation and modify the dongle.bin.config as necessary to remove the relevant NFS related parameters from the "mvpmc" command.
Here is what you will need to do in order to allow NFS access.
- Edit or create the /etc/exports file to include the line "/storage 192.168.1.100(ro)" (modify the IP address to be the address of your Media MVP box.)
- Restart the NFS service with the following command "/etc/rc.d/init.d/nfs restart" (This is not totally necessary, except if the NFS service is already started, but by doing this you will be able to make sure the exports file doesn't have any major errors that would make it fail.)
- Set the NFS service to start automatically on reboot by using the command "chkconfig nfs on"
Install and configure VLC:
Summary: VLC is a powerful media player and steamer. The Media MVP can be configured to use the LC streaming capability in order to play videos other than simply via the MythTV protocol which would limit the Media MVP to just playing Live and recorded TV. With this configured you can throw all your legal (of course) bittorrent videos and such into your /storage/videos directory on the MythDora box, then using the Media MVP file browser, you can select and stream and play those videos as well.
To install and configure the VLC streamer do the following:
Install VLC by using the command "yum install vlc"
Configure VLC to start automatically on reboot by editing the /etc/rc.d/rc.local file and adding the line "su -c "nohup vlc -I Telnet --sout-transcode-audio-sync --sout-transcode-deinterlace &" mythtv" (I run this as the default mythtv user to make sure it have the right permissions and environment. It may work just as well running as root, but I haven't tested it, so if oyu want to, go ahead."
Boot the Media MVP box:
Summary: Okay, this is where we find out if I've documented everthing correctly, and if you followed the instructions properly .... Good Luck.
Before putting the power to the Media MVP box, make sure you have connected it to the network and plugged it into your television's audio & video jacks (I use the RCA yellow video jack, but if you have an S-Video input that should work just as well, and as far as I can the Media MVP send signal to both at the same time so there should no extra configuration needed ... but I could be wrong, so if the S-Video doesn't work try the RCA jack and then go read the documentation.
If everything goes well when you put the power to the Media MVP you should see something similar to the following:
- A screen comes up with 5 large grey blocks at the bottom. The first four blocks should turn black and the screen should switch
- You might get a message asking to hit "OK" within 3 seconds. You shouldn't have to do anything at this point, but if the rest of the boot doesn't go as described below, reboot and hit OK at this point to see if the Media MVP has detected the "Streaming Video Server" at the MythDora Address.
- The next screen you see should have 10 small blocks at the bottom of the screen. These should step through turning black with the words "loading application" above it. The blocks may cycle through a couple of times, but within 15 seconds or so the screen should flash black.
- The next screen should be black except for a blue "splotch" in the middle of the screen with mvpmv.org. This should show for a few more seconds and then you should see the MythTV menu appear on the screen.
- At this point, you are on your own, browse around and check out all the menu options. Note, some of these options do not work as yet (at least in many cases, and mine in particular.) For instance, the "Live TV" option should work, but the "New Live TV" option may not work and actually cause the mvpmc application to crash and restart (this causes no damage, the application simply restarts and you can continue on.) The crashes seem to be caused by the version of the dongle you are using, although in this case until you go into your mythtv mysql database and configure the database to allow remote access your system may only give you an error message about "sql access" rather than crashing.
Misc Info:
Summary: I'll add some more stuff here that should make the MythDora box a little more useful for organizing your media. When I get some more time I will document how I installed and configured SAMBA in order to allow my daughter to upload her music to the system ; and how I installed and configured VNC to set up some "virtual X session" where you can do some unattended bittorrent downloading, burning DVD backups, and such on the MythDora box, and control it all from your firefox or IEexplorer browser. Ie. Use your browser as though it were a monitor, keyboard, and mouse attached to your MythDora box, and run applications as though your were sitting in front of the machine. You can also just close the browser and the apps keep on running, and can be reconnected to your browser, password protected, any time you want to monitor progress.